首先进入编译界面
1、找到插件功能

2、添加插件

3、选中 storagepanel 然后按空格选择加载。如果已经添加,这里就不会显示。可以通过删除插件再次添加就会显示。
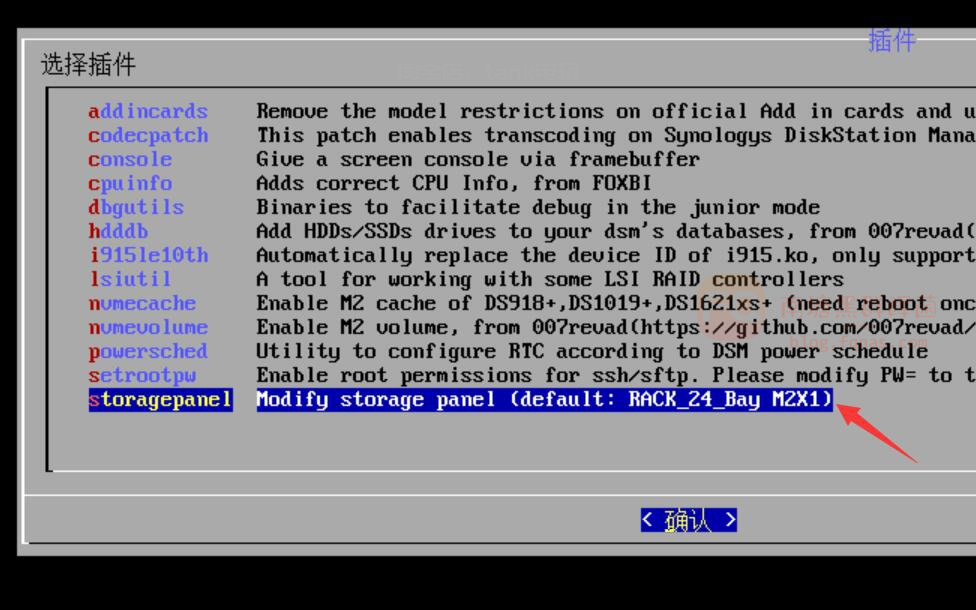
4、输入插件参数
可选面板参数值:
RACK_0_Bay
RACK_2_Bay
RACK_4_Bay
RACK_8_Bay
RACK_10_Bay
RACK_12_Bay
RACK_12_Bay_2
RACK_16_Bay
RACK_20_Bay
RACK_24_Bay # 不设置参数自动加载24盘
RACK_60_Bay
TOWER_1_Bay
TOWER_2_Bay
TOWER_4_Bay
TOWER_4_Bay_J
TOWER_4_Bay_S
TOWER_5_Bay
TOWER_6_Bay
TOWER_8_Bay
TOWER_12_Bay
如果不想使用默认参数可以参考下图输入完之后按回车即可(实际输入TOWER_8_Bay 1X2,这里以5+2盘位为例。下面的图片借用于网络,请勿理解错了),这里可以先看文章不要急于操作,后面还涉及M.2的参数调整。
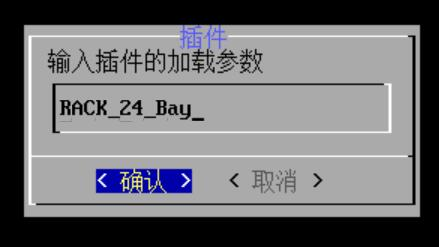
对应型号图片

5、操作完之后可以点开 显示用户插件 看看有没有成功加载插件

6、之后退到最外面的菜单 编译引导 重新编译一下引导就可以了
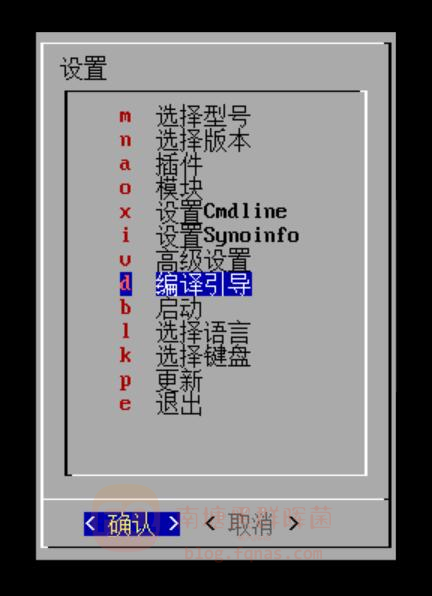
7、等待编译完成
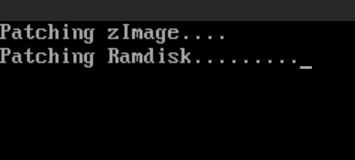
8、选启动 然后登录到群晖web后台看看行不行吧
9、实测面板已经变成8盘了
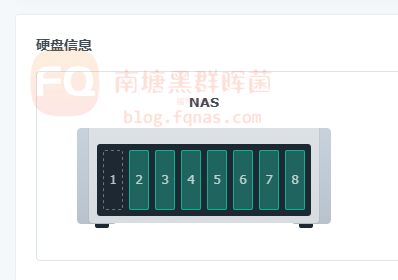
10、补充说明M.2需要在后面加上参数,比如RACK_20_Bay 2X10 如下图所示(后面的2X10代表M.2 NVME那是2行每行10块)
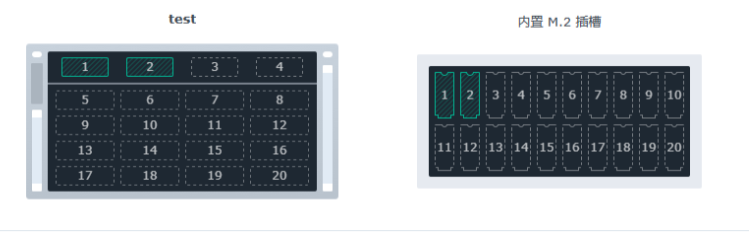
所以针对扩展了4条m.2的用户可以天 1X4
最后关于硬盘序号问题请关注插件另外一个插件操作说明
RR DTS文件制作,请跳转到