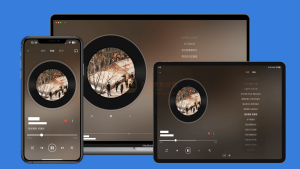1、下载
登录群晖,目前该套件已下架,前往英文版官网,选好NAS型号之后下面系统版本选7.0,然后在Packages里下载。
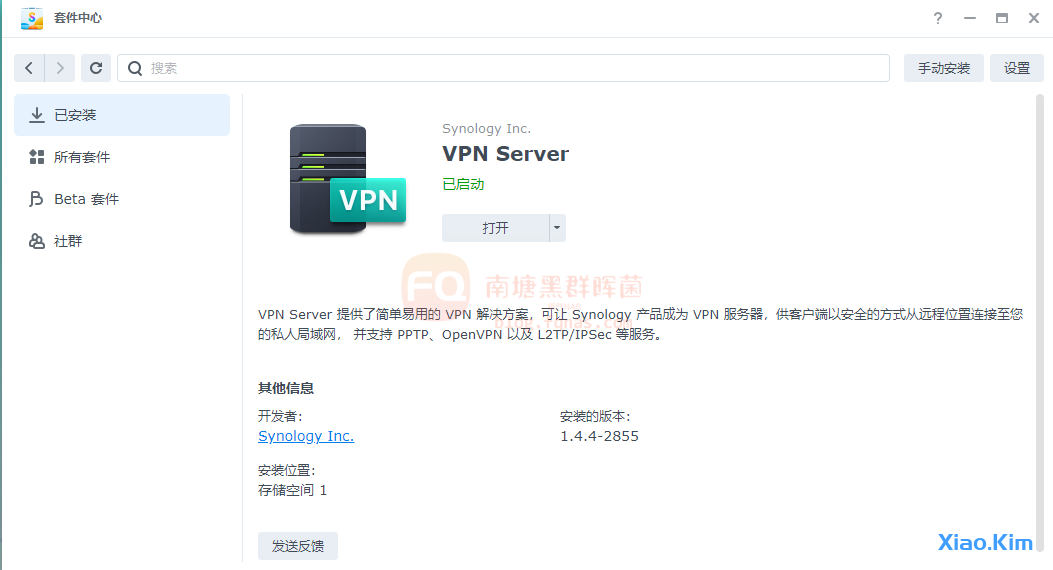
2、VPN基础配置
点击右侧菜单,选择权限。这里来设定账号权限,哪些账号可以连接哪种协议的VPN
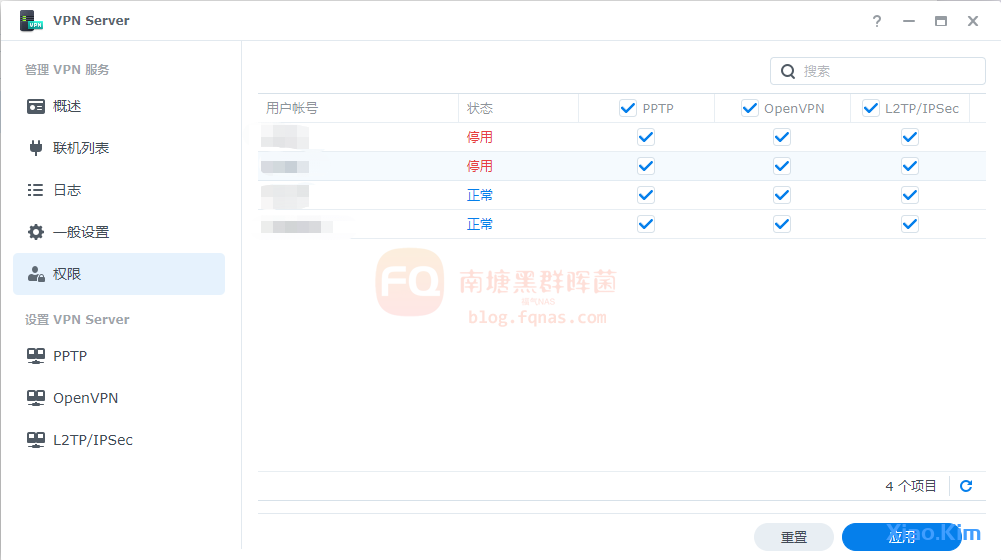
如下图所示,我们本次启用的VPN协议是L2TP/ipSec,勾选“启用L2TP/IPSec VPN服务器”,勾选“以核心模式运行”后填写预共享密码及确认预共享密码,点击保存。
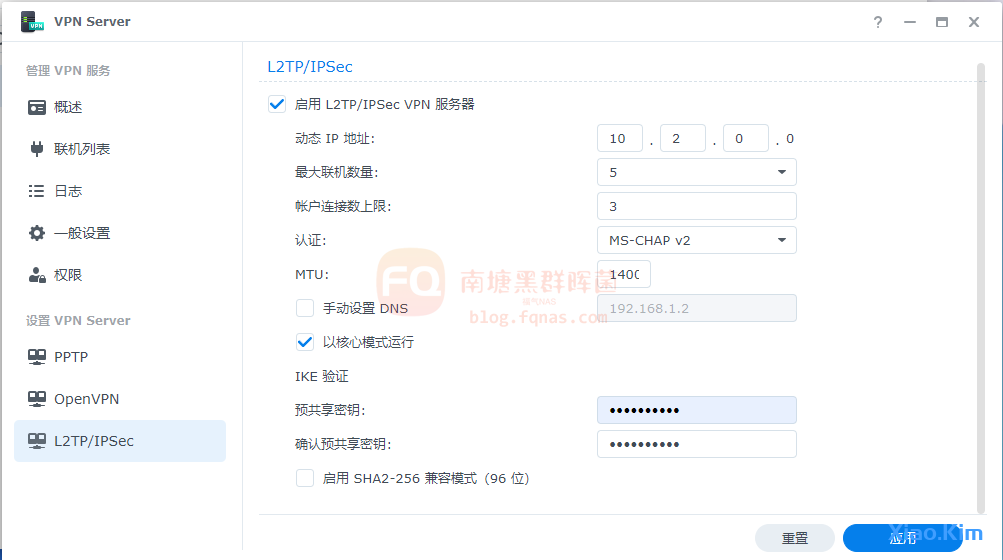
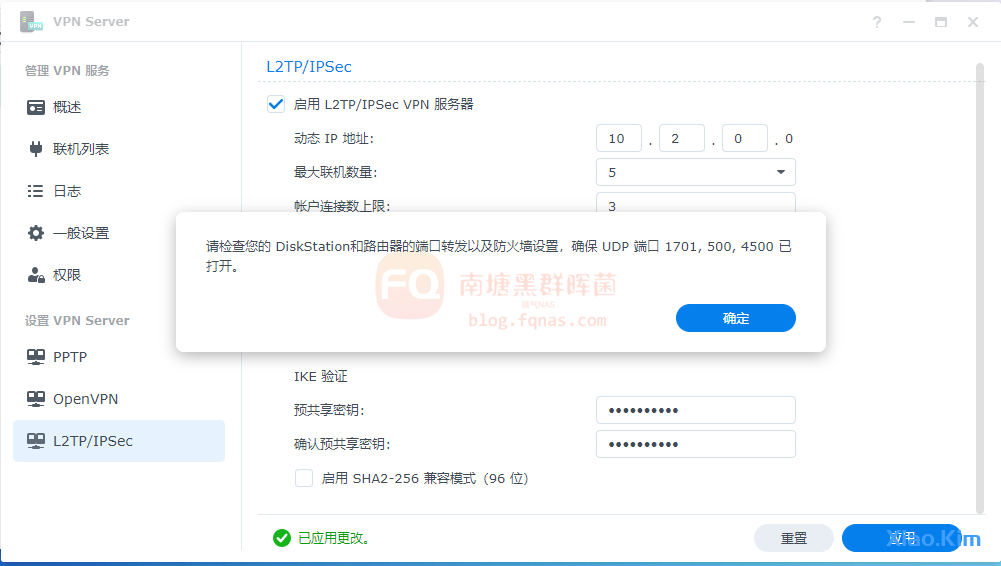
3、端口映射
此处需要大家注意一点,当我们在群晖NAS上开启VPN服务后,需要在路由器上做对应的端口映射,我下面把这三种VPN协议需要开启的端口整理发给大家。根据实际情况在路由器或防火墙上做NAT策略。
VPN|需要开放的端口|协议
OpenVPN|1194、1195|UDP
PPTP|1723、2001|TCP
L2TP/IPSec|500、1701、4500|UDP
4、Windows 10 VPN 配置
首先,在Windows 10中依次打开【Windows设置】-【网络和Internet】-【VPN】;
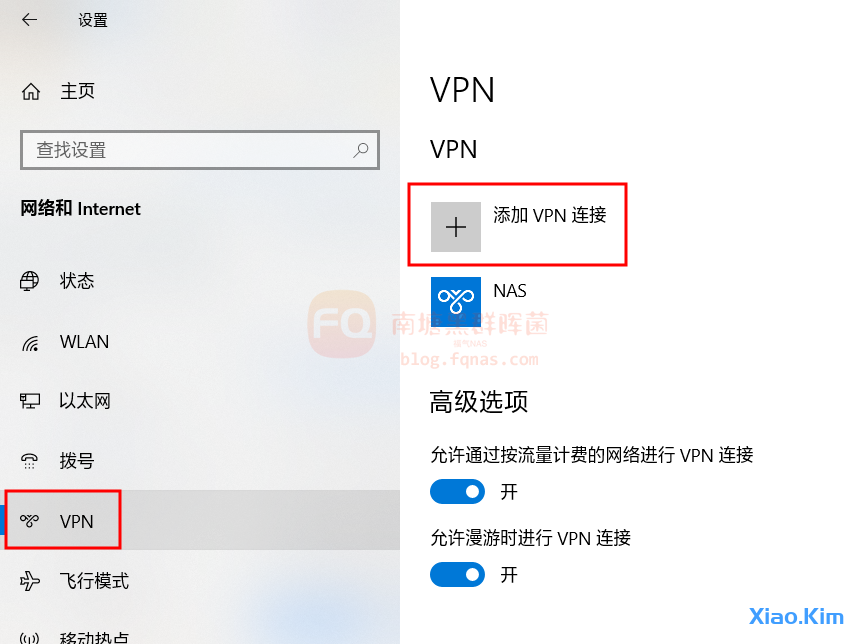
然后,单击【填加VPN连接】,填写相关配置信息后,保存;
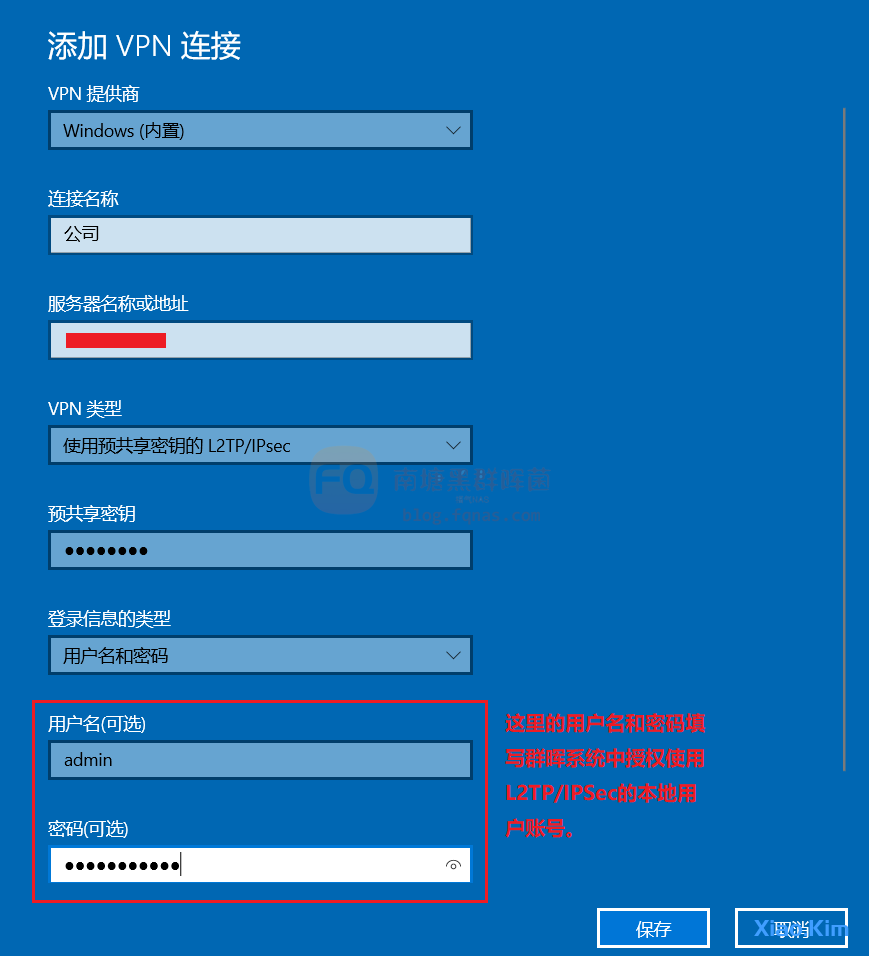
最后,选中【VPN】中的【公司】后,单击连接,测试是否可以连接服务端。
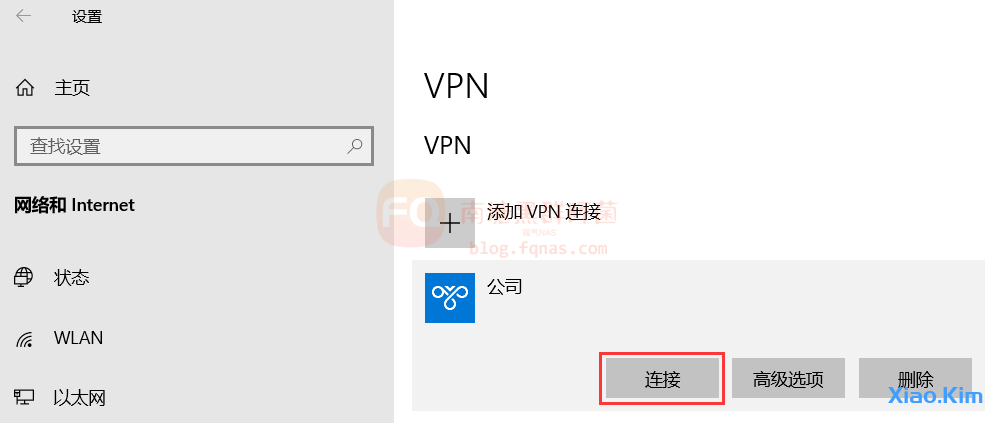
如果不能成功连接,请参照 Windows10 L2TP无法连接问题解决办法 配置,应该就可以了。
5、手机连接vpn
首先,依次打开手机的【设置】-【更多连接】-【VPN】-【填加VPN网络】;
然后,在【编辑VPN网络】中填写相关配置信息后,保存;
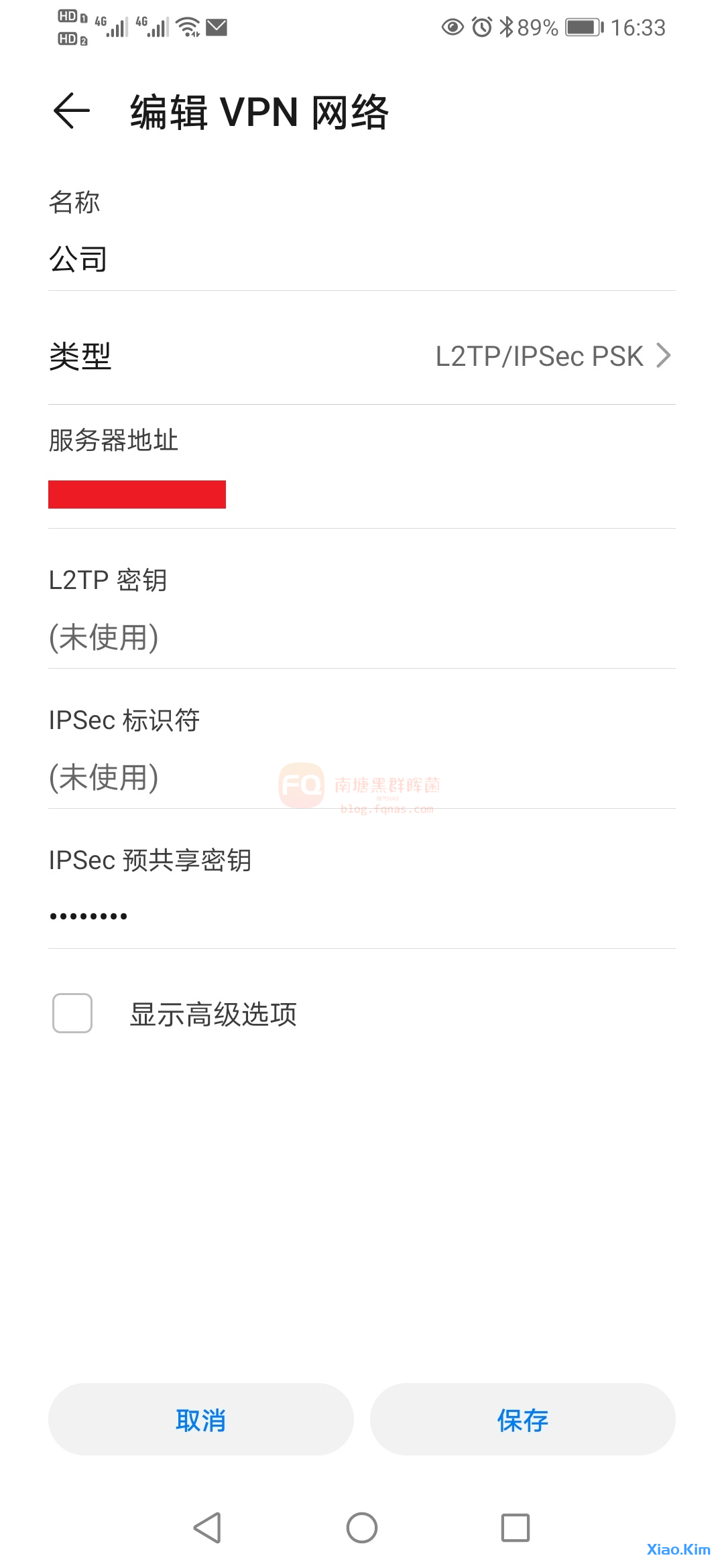
最后
在【VPN】中单击【公司】后,将出现输入账号和密码的对话框,输入账号密码后点击【连接】进行联网测试。(此处的账号密码请填写群晖协系统中授权使用L2TP/IPSec的本地用户账号)
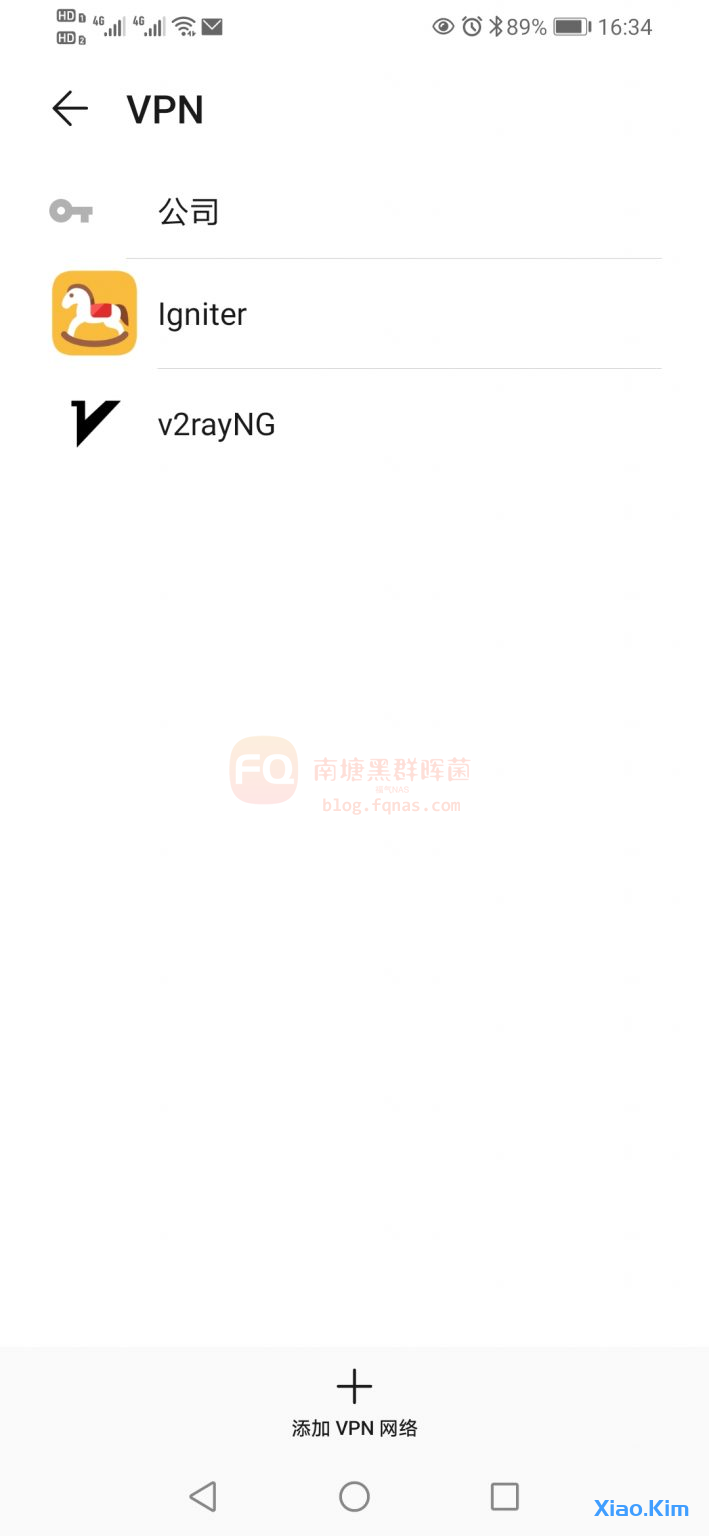
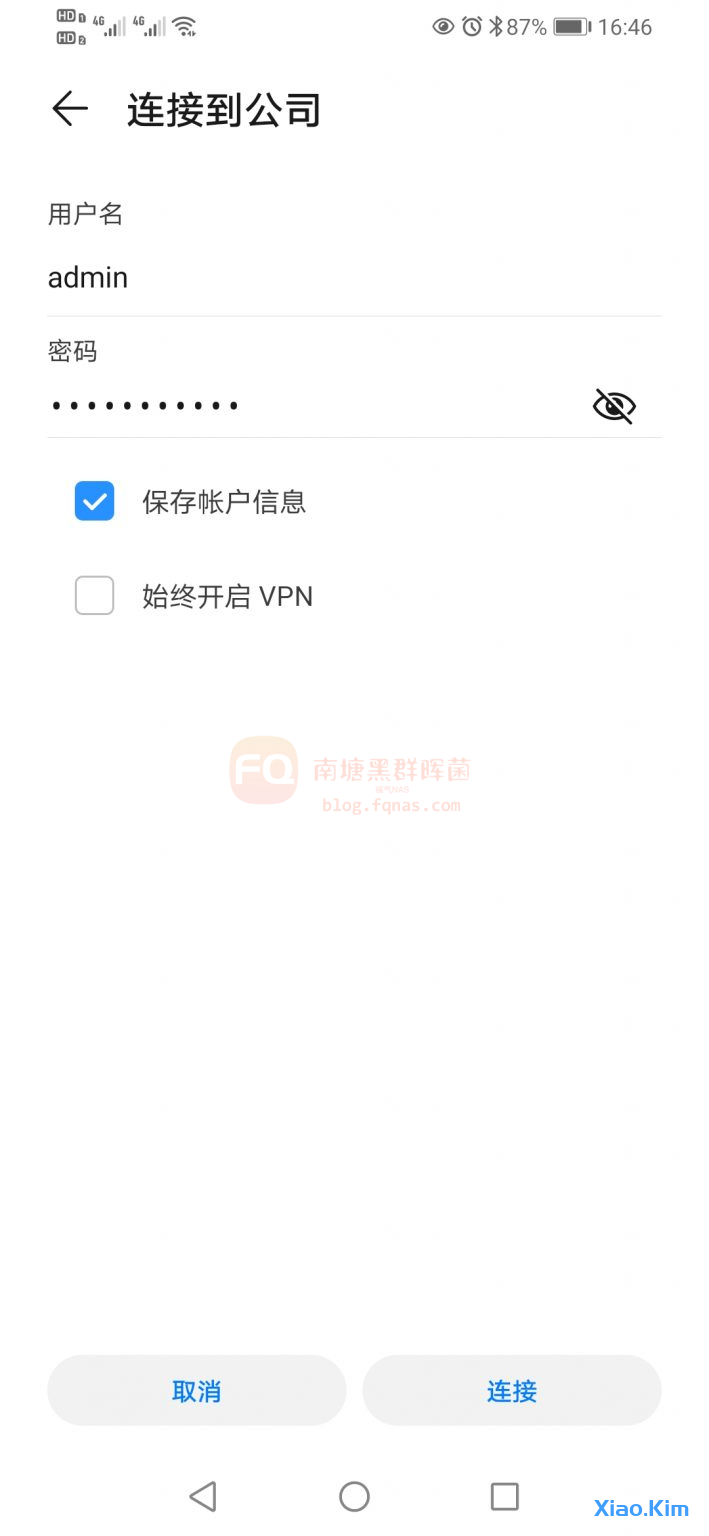
注意:
联机至 VPN 时,VPN 客户端的验证及加密设定必须与 VPN Server 上的设定相同,否则客户端将无法成功进行联机。
为兼容于运行在 Windows、Mac OS、iOS 与 Android 系统的大部分 L2TP/IPSec 客户端,预设的 MTU 值为 1400。若您的网络环境较为复杂,可能需要设定一个较小的 MTU 值。若您经常收到逾时讯息或联机不稳定,请降低 MTU 值。
请检查 Synology NAS 与路由器上的端口转送规则与防火墙设定,以确认 UDP 1701、500、4500 端口已开启。
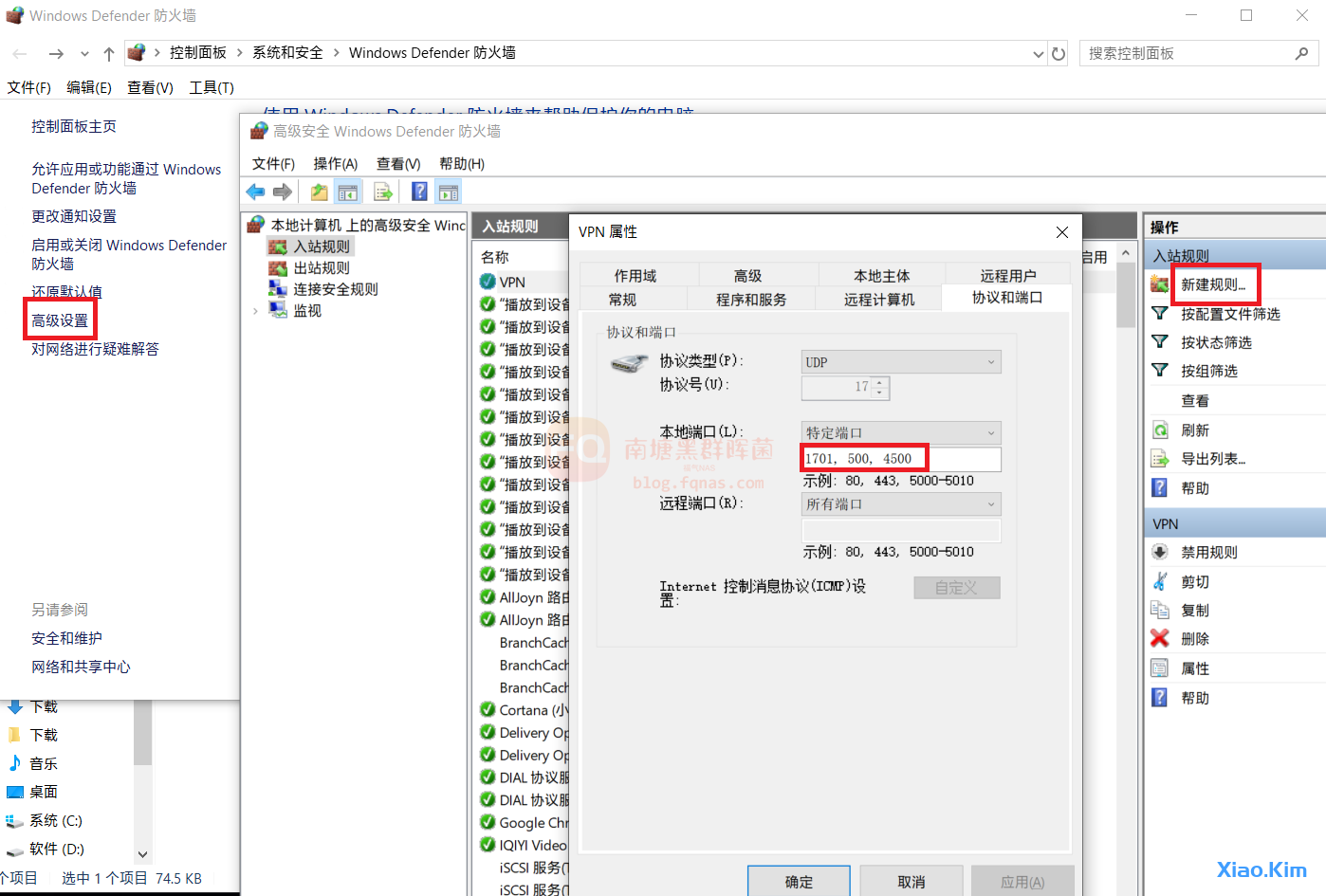
部分路由器内建 L2TP 或 IPSec VPN 服务,因此可能已占用 1701、500 或 4500 端口。您需先透过路由器的管理接口关闭其内建的 L2TP 或 IPsec VPN 服务,才能确保 VPN Server 上的 L2TP/IPsec VPN 服务可以正常运作。建议使用支持 VPN pass-through 联机的路由器。
关于动态 IP 地址
VPN Server 会依据您在动态 IP 地址中输入的数字,从虚拟 IP 地址范围中选择一个 IP 地址来分配给 VPN 客户端使用。例如:若 VPN 服务器的动态 IP 地址设定为「10.0.0.0」,则 PPTP VPN 客户端的虚拟 IP 地址范围为「10.0.0.1」至「10.0.0.[最大联机数量]」;OpenVPN 客户端的虚拟 IP 地址范围则为「10.0.0.2」至「10.0.0.255」。
重要事项: 指定 VPN 服务器的动态 IP 地址之前,请注意:
1、VPN 服务器可使用的动态 IP 地址必须为下列其一:
从「10.0.0.0」至「10.255.255.0」
从「172.16.0.0」至「172.31.255.0」
从「192.168.0.0」至「192.168.255.0」
2、您指定的 VPN 服务器动态 IP 地址以及指派给 VPN 客户端的虚拟 IP 地址,皆不能与局域网络中任一已使用的 IP 地址冲突。
关于客户端进行 VPN 联机时使用的网关设定
使用 VPN 联机至 Synology NAS 的局域网络之,客户端可能需要为 VPN 联机变更网关设定;否则,在 VPN 联机建立之后,它们可能会无法联机至因特网。